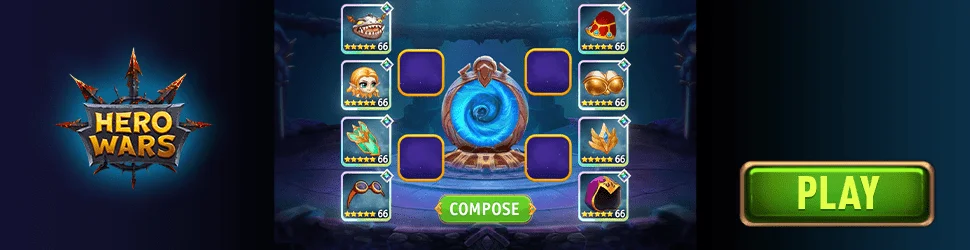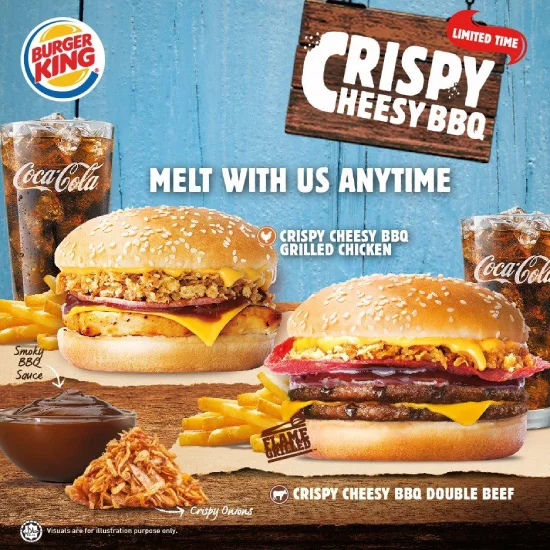"I love mike solin's blog"
www.mikesolin.com VS www.gqak.com
2022-08-08 04:46:37
Skip to the contentmike solin's blogToggle the mobile menuToggle the search fieldAboutAboutModern Bootstrapping PresentationBy MikeOn May 20, 2021In MetaI had the honor of presenting at the University of Utah’s May 2021 MacAdmins Meeting this week.The slides and video are already up – check them out here!Modern Bootstrapping: Part 2 (Building the Packages)By MikeOn May 13, 2021In Scripting and Packaging, TutorialsThis is the second post in my multi-part series on modern bootstrapping with Workspace ONE UEM. If you haven’t read the first one, you can find it here.Read MoreModern Bootstrapping: Part 1 (Intro)By MikeOn May 3, 2021In Scripting and Packaging, TutorialsFor a while now, I’ve been meaning to post about how I’m bootstrapping our Macs using Workspace ONE UEM and several open source tools. This will be a multi-part series, and will culminate with a presentation at the University of Utah’s MacAdmins meeting for May 2021. I feel that it’d be best to start with some historical context and how bootstrapping has evolved since I joined the industry.Read MoreSmart Home, Part TwoBy MikeOn March 20, 2021In TutorialsIt’s been just over a year since my last post about smart home stuff, and I wanted to write about some of the stuff we’ve changed since then. Here we go!Read MoreSetting up Synology’s reverse proxy serverBy MikeOn July 7, 2020In TutorialsIn several previous posts, I detailed how to secure various services with a Let’s Encrypt certificate, installed in DSM. I approached each one individually, figuring out how to link the certificate in a way that each application accepted.On my post about securing Ubooquity, jcd suggested I use Synology’s built-in reverse proxy server instead (and linked to this tutorial). Honestly, this was the best advice, and I’ve since switched away from the various methods I detailed before. Please check out Graham Leggat’s tutorial – this post isn’t meant to be a retelling, but hopefully adds some useful notes that I learned along the way.Essentially, here’s how a reverse proxy works: you have a service running inside of your firewall over HTTP (not secured). Here are some of your options for opening that service outside of your network:Open it as-is, unsecured. This is generally not a good idea.Secure the service and open it outside of your network. You’ll need to read documentation, and possibly convert the certificate and put it in a place the application expects. Furthermore, as you open up more services outside of your network, you’ll need to open separate ports for each – it’s a lot to manage when you just want to access your service outside of your firewall.You can use a reverse proxy.A reverse proxy is a separate server, sitting in between your service and the internet, which will encrypt all traffic, seamlessly. When you connect from outside of your firewall, you’ll communicate securely to your reverse proxy, which will then pass along your traffic to your unencrypted applications.There are many benefits to this approach: this works with nearly every application, requires very little configuration (past the initial setup), allows you to set up memorable URLs without using weird ports, etc.Some prerequisites:First, I’m going to assume you have an application/service that you want to open outside of your network, securely. Set it upon an unused TCP port. I recommend checking this list to avoid commonly used ports.You’ll need a domain name, and be able to add custom DNS entries.You’re also going to need a wildcard certificate. I paid for one, but Let’s Encrypt offers them for free, too (you’ll probably need to use this script).If you don’t pay your ISP for a static IPv4 address, you’ll need to set up Synology’s QuickConnect service. It’s free, but requires a Synology.com account.Now that you’ve got all of that squared away, let’s proceed.First, we’ll need to forward port 443 to your Synology server. See here for instructions on how to do that for most types of routers.Add your wildcard certificate to DSM.At your domain registrar, edit the DNS settings for your domain name. Add an entry with the following:Type: CNAMEName: application.yourdomain.comValue: (your QuickConnect address – example.synology.me)Unless your domain name is brand new, it shouldn’t take long for your new subdomain to resolve to your Synology server’s IP address.In DSM, click Control Panel, then Application Portal, then the Reverse Proxy tab. Click the Create button. Fill in these details:Description: (name of your application)SourceProtocol: HTTPSHostname: application.yourdomain.comPort: 443(don’t check any of the boxes)DestinationProtocol: HTTPHostname: (the local IP address of the server running your application, such as 192.168.1.3 or 127.0.0.1)Port: (the port you’re currently using to access your application, such as 80 or 8080)Click Save, then try to access https://application.yourdomain.com in a web browser. If you did everything right (and I didn’t miss any steps!), you should be able to load your application and see that the connection is secure. If you click the lock, you should see your wildcard certificate.Going forward, you can do this for multiple applications – and each one can use port 443, so you don’t need to open additional ports outside of your firewall or remember anything more than your unique subdomain for each application.Using Munki to enable sudo for Touch IDBy MikeOn June 14, 2020In Scripting and PackagingEver since I got my MacBook Pro with a Touch Bar, I’ve avoided typing in my password as much as possible. macOS 10.14 and 10.15 added more places in the OS that accept Touch ID, which has been a welcome change. As part of my job, I tend to use the sudo command quite a bit, and this post from Rich Trouton has been a godsend. Just edit the appropriate file, restart your Terminal session, and you’re all set.However, with many macOS patches and security updates, /etc/pam.d/sudo is reset back to defaults. I don’t know why this happens, but it’s quite annoying. After manually applying the change to this file again, I finally decided to script it.Now, there are a handful of files that can really ruin your day if they become damaged or invalid. This is one of those files. Please proceed with caution, keep good backups, and be prepared to reinstall your OS if things get really messed up. That said, this worked for me on macOS 10.15.5, and will hopefully continue to work for years to come.Since I use Munki, I decided to build a nopkg file that checks for the appropriate line in /etc/pam.d/sudo, and inserts it if it’s not present. To download the code, please see my GitHub repository.Our Smart Home SetupBy MikeOn February 23, 2020In TutorialsLast spring, my fiancée and I bought a house. We lived in an apartment for two years, and experimented with smart home stuff, but wanted to do a bit more with our house. We’ve had enough people ask about our setup that I figured I’d write a blog post.Read MoreA note about testing macOS 10.14 and DEP with VMsBy MikeOn August 19, 2019In Scripting and PackagingJust a quick note if you’re following this method to test Apple’s Device Enrollment Program (DEP) with VMs: as of macOS 10.14.3, the hardware must meet the minimum system requirements for macOS 10.14.With macOS 10.14.0 through 10.14.2, you were able to use serial numbers from Macs that could not run 10.14.x themselves. Since you’re booting VMs, that didn’t really matter. However, as of 10.14.3, the VM will stall while booting, then eventually reboot and stall again.It’s unfortunate, as older hardware is easier to find – I had a stack of 2011 Mac minis that I kept specifically for VMs.Update, 2019-09-03: Erik Gomez corrected me: if you create a VM with vfuse, specify the 2011 Mac mini’s serial number, but use Macmini6,2 instead of Macmini5,1 as hw_model, it’ll boot and let you proceed through DEP. I haven’t tested any other model, but this works great! Thanks, Erik.Binding Macs to AD using Munki’s Configuration Profile supportBy MikeOn April 14, 2018In Scripting and PackagingUpdate, 2020-06-11: I’ve changed the code back to a script. Please see the GitHub repo for an explanation and the updated code.Although the trend is to move away from binding Macs to Active Directory (most commonly using NoMAD), we’re still binding for various reasons:Being able to authenticate with domain credentials for doing things that require admin privileges.Being able to connect remotely using domain credentials.Computer labs and other multi-user Macs.We’re still using AD mobile accounts, for now.Originally, we would bind Macs to AD as part of our DeployStudio imaging workflow. Unfortunately, we faced a couple of drawbacks with this approach:By installing/configuring something only when imaging, you’re not enforcing the setting – it’s a one-shot thing. In the future, the setting could change, or the application might require an update, but you’re not going to reimage your entire fleet every time that happens.When we moved from DeployStudio to Imagr, we needed to trim our workflows to be as slim as possible.With the help of Graham Gilbert’s tutorial, we were able to move AD binding to Munki. This also gave us an unexpected benefit: in the past, we frequently found that the binding on Macs would randomly break. This was a major issue in the classrooms, where students and faculty would not be able to login to computers and start class. Moving this to Munki with a custom installcheck_script made it “self-healing” – every 1-2 hours, Munki will rebind the Mac, if necessary (or prompt the user to do this through Managed Software Center).For the past year, there’s been a big push to move to configuration profiles for applying settings. Luckily, you can use the “directory” payload to bind to AD! However, it’s just running dsconfigad in the background anyway, so it’s entirely possible for your Mac’s binding to be broken, but the AD profile to show as successfully installed. The MDM protocol currently has no method of determining if the AD profile should be reinstalled, so Munki is a much more logical choice for deploying this. Armin Briegel’s tutorial was instrumental in assisting with this transition.Code and usage instructions are available in my GitHub repository.Securing MunkiReport with Let’s Encrypt on Synology DSMBy MikeOn April 10, 2018In TutorialsUpdate, 2020-06-11: I’m now using Synology’s built-in NGINX-based reverse proxy instead. The instructions below may not work.Continuing my series on using Docker with a Synology NAS, I now have MunkiReport v3 working – and you can, too!Some background: MunkiReport is a companion project to Munki (which we set up with Squirrel last week). MunkiReport v3 was released recently, and has a huge list of improvements, thanks to a dedicated group of contributors – especially @bochoven and @mosen, who have overhauled large portions of the project. MunkiReport v3 has some new requirements that weren’t present with v2 – this is the perfect use case for Docker! Docker will handle all of this for us.Briefly, here’s what we’re going to do: we’re going to set up MySQL,Adminer, and MunkiReport using Docker Compose. Then, we’re going to use DSM 6.x’s certificate and reverse proxy support to secure MunkiReport. Let’s go!Enable SSH to your Synology server. Open the Terminal and connect to your server (I’m using root, but your admin account should also do fine). Leave that open for later.Install Docker through Package Center, if you don’t already have it.Add a certificate to DSM. I like Let’s Encrypt – DSM can walk you through the certificate creation process, and will renew it automatically. You’ll need a domain name for this. You might be able to use Synology’s QuickConnect service for this. (I ended up setting up a CNAME for my QuickConnect address with a subdomain that I already own, then used the CNAME for the certificate)Create a shared folder for your Docker data. I named mine ‘docker’. Create two directories inside of it: ‘MunkiReport’ and ‘MySQL’.Create a file called ‘docker-compose.yml’ in your ‘docker’ shared folder. Populate it with this data, to start:https://gist.github.com/flammable/2f5d9d8235fded4190af04de3440d38cChange line 41, your MySQL root password, to something random. You can also change the port numbers if you’d like, but I’m going to finish this tutorial with the assumption that you haven’t touched those (it can get confusing very quickly).Switch over to your Terminal window and run these two commands. The first will download the Docker images for Adminer, MunkiReport, and MySQL. The second command will create Docker containers, which contain your custom settings. If you change any of the settings in your docker-compose.yml file, re-running these commands will destroy the Docker containers and recreate them with your new specifications. Pretty cool. You can monitor all of this with the Docker application in DSM./usr/local/bin/docker-compose -f /volume1/docker/docker-compose.yml pull/usr/local/bin/docker-compose -f /volume1/docker/docker-compose.yml up -dNow, let’s create the MySQL database for MunkiReport. Go to your Synology server’s IP address, but add :3307 to the end. You’ll reach a login page. Here are the relevant details:Server is your NAS’s IP address, but with :3306 at the end.Username is root.Password is whatever you set in Step 6.Database can be left blank.After you login, click ‘Create database’. Name the database whatever you’d like – I went with ‘mreport’. For ‘Collation’, pick ‘utf8_general_ci’. Close the Adminer tab.Open a new tab, with your server’s IP address followed by :4443 at the end. You should be greeted with an empty MunkiReport installation. Nice!In your ‘docker’ shared folder, you had created a ‘MunkiReport’ folder in Step 4. Inside of that, create a file named ‘config.php’. This is how we’ll configure MunkiReport – by overriding values specified in config_default.php (click to see MunkiReport’s default values). I’ll skip this part of the tutorial, as it’s documented much better on MunkiReport’s wiki. At a minimum, I’d strongly suggest setting up authentication, MySQL connection settings, and the modules you’d like to enable.Before you can expose your MunkiReport container to the outside world, you’ll want to secure it. You’ll do this with a reverse proxy – basically, another web server put in front of your MunkiReport container (which itself contains a web server). The reverse proxy will add encryption, but otherwise leave your MunkiReport installation alone. DSM 6.0 includes a reverse proxy, so let’s use that.Check out the bottom of this Synology knowledge base article. Unfortunately, the documentation leaves a lot to be desired, so I’ll suggest some settings:Description: MunkiReportSource Protocol: HTTPSSource Hostname: *Source Port: 4444(leave both the HSTS and HTTP/2 boxes unchecked)Destination Protocol: HTTPDestination Hostname: 127.0.0.1Destination Port: 4443Click OK to save.In your router, forward port 4444 (TCP) to your Synology server. If you haven’t given your Synology server a static IP address, that’d be a good idea.Visit your secure MunkiReport installation in a web browser:https://yourdomain.com:4444From there, you can create a MunkiReport installation package (I like using the AutoPkg recipe for this). Push it to your clients, then watch as they check in with sweet, sweet data.Page 1 of 4NextRecent PostsModern Bootstrapping PresentationMay 20, 2021Modern Bootstrapping: Part 2 (Building the Packages)May 13, 2021Modern Bootstrapping: Part 1 (Intro)May 3, 2021Smart Home, Part TwoMarch 20, 2021Setting up Synology’s reverse proxy serverJuly 7, 2020CategoriesDiagnostic OS (5)Meta (4)Scripting and Packaging (15)Tutorials (14)TagsActive DirectoryarlobootstrappinghomekithoneywellMunkiMunkiReportNoMADroborocksmart homesymfoniskSynologyVMwarewemoyalePowered by WordPress & Theme by Anders Norén