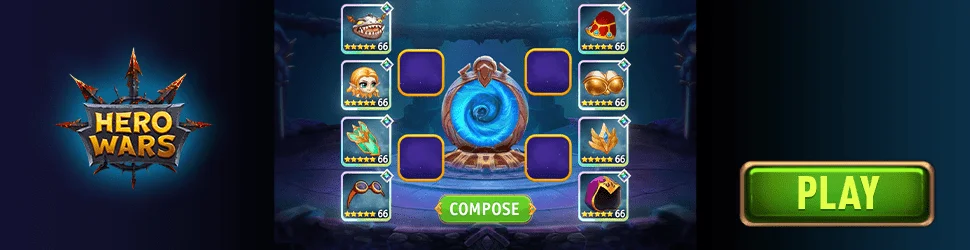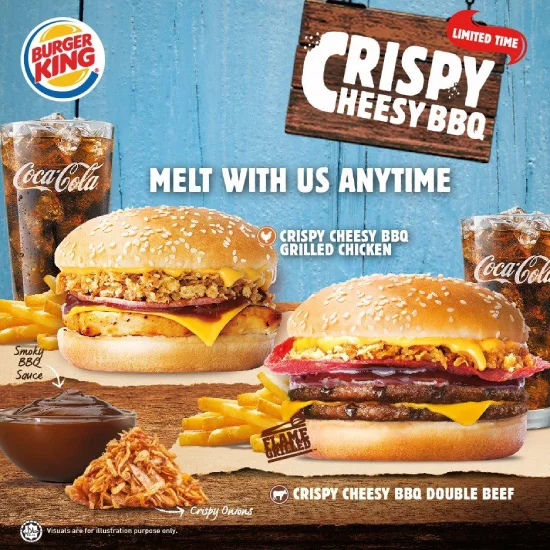"I love Find Chromecast Setup and Chromecast.com/help"
www.setupcromecast.com VS www.gqak.com
2022-05-08 03:10:10
Skip to contentHomeChromecast HelpHow ToBlogNavigation Menu Navigation MenuHomeChromecast HelpHow ToBlogWhat is Chromecast One of the most amazing things about the Google Chromecast devices that you will rarely find on other devices is that once you use the device, everything else is free. It means, unlike many other devices, you are not required to buy additional subscriptions or pay additional fees.The Chromecast establishes a wireless connection with a display device such as a TV. And it enables the user to use and command the display device, watch various online content, and do other smart work. So if you have an ordinary non-smart TV but have an HDMI port, you can turn it into a smart device using the Chromecast.The Chromecast devices are majorly famous for turning the old generation non-smart TVs into smart TVs. Using this device, you can stream online content on your ordinary TV. Thus it enables you to stream and watch online movies and series on an ordinary television.How does Chromecast work and usedThe Chromecast was created on the concept of Google's proprietary protocol known as Cast. Using it, you can cast all your smartphone's content on your ordinary TV and even on a speaker.The cast feature was first introduced in the year 2013, and since then, it has been continuously developing. Thus now you will find the cast feature incorporated with most of the apps and devices.If you have a Cast-enabled device like Chromecast, you will find the cast icons on the compatible app of your smartphone and computer, using which you can cast your content on your ordinary TV. But to use the cast feature, both the Chromecast device and the smartphone or computer should be connected to the same WiFi network. And as the Chromecast device itself connects with the same wifi network as your smartphone does, you can also share the content's URL from your phone to your device. And therefore, you can quickly view your content without any hassle.Now, if you use your Chromecast device and the Google TV, you will get a typical TV-like experience. And you may not even need to cast the content from other devices. Instead, you can watch the content directly on your TV. And the credit for this feature goes to the system and remote optimization of the device, not the hardware changes.How to setup Chromecast in different waysFor doing the Chromecast setup, you need to use the Google Home app. However, suppose you have already set up the Chromecast on a mobile device connected to your WiFi connection. In that case, you don't have to do the same on other mobile devices connected to the same WiFi network.In the following subsections, you will find the easy steps to set up the Chromecast and Chromecast Ultra on android and iOS devices.You can also learn more about the Chromecast setup process by visiting the chromecast.com/setup page.But let's first discuss the things you need to start the setup.You need the following things to start the setup process on Android devicesYou need a 3rd generation or older Chromecast device.The Google Home app, make sure you have the latest version.The Google App. You should have the latest version.You must have a Google Account.You must have a display device or TV with the HDMI feature and input port on it.Also, you need a mobile device or tablet device to do the setup.The compatible mobile device or tablet must support the 5GHz connection to set up the Chromecast device. But if you have a WPA2 Enterprise network, then it may not support it.The device you are using must also support the minimum operating system requirements to use the Google Home app. The other name for Google Home App is the Chromecast app.You also need an internet connection.But, if you are using a wireless connection, make sure it is a secure connection. Also, keep the wireless connection's network password handy.And lastly, certain areas may lack the availability and performance of some features, services, and applications, as these things are device and network-dependent. So you may have to agree to some additional terms, or opt for a subscription or pay some additional charges.The Setup process of the Chromecast or Chromecast Ultra for Android devices.So firstly, plugin the Chromecast device into your display device.Then download Google Home app on your Android device.After downloading the Google Home app, open it.Once you open the app, setup steps will appear on your screen. But in case the setup does not load, use the following steps to complete the setup.Tap on the Add option that you may find near the top left corner of your Google Home app.Next, select the Set up device option, and lastly, select the New device button.Now follow the remaining steps as they appear on the screen.Thus the setup process is complete.The troubleshooting steps in case you find any issue while doing the setupSo you can use the following steps to troubleshoot if you find any issues while doing setup:So firstly, you need to reboot your Chromecast device.Unplug your router from the power source and then connect it again.Or you can also manually connect to the Service set identifier or SSID of Chromecast. Follow the following steps to do so:So firstly, open the settings app or tab of the android device that you are using to do the setup.Then open its WiFi tab.And then select and connect to the Chromcecast's SSID.Next, you need to open the Chromecast Home app on the android device and complete the setup process.But if you are using an iPhone or Apple device for the setup, use the following steps to complete the setup.The Things you require before starting the Chromecast setup process on your iPhone device.You should have a 3rd generation or older Chromecast device.Also, you shall have the latest version of the Google Home app.Also, you must have a Google Account or Gmail app.Then, the display device you are using should have an HDMI input, such as the high-definition television (HDTV).You should also have a power outlet nearby along with a secure wireless network connection.The iPhone device you are using to complete the process must meet the minimum operating system requirements necessary to operate the Google Home App.You also need to have an internet connection.Then you need a secure wireless connection. Also, ensure that you have the network password handy.Now, if you are using a Chromecast 1st generation device, you need to connect to the Wi-Fi 802.11 b/g/n 2.4 GHz network. If you use the general Chromecast device, you need to connect to the Wi-Fi 802.11 b/g/n/ac 2.⅘ GHz network. And if you have the Google Chromecast Ultra device, you need to connect to the Wi-Fi 802.11 b/g/n/ac 5 GHz network. You also must have a compatible phone or tablet device.And lastly, certain areas may lack the availability and performance of some features, services, and applications, as these things are device and network-dependent. So you may have to agree to some additional terms, or opt for a subscription or pay some additional charges.The Steps for the Chromecast Setup or Chromecast Ultra setup on iPhone devicesSo firstly, plugin the Chromecast device into your display device.Then download the Google Home app on your iPhone device.Now enable the Bluetooth mode of the iPhone.But you can also skip this step if the Bluetooth mode is already enabled on the phone.Even if the Bluetooth mode of your device is enabled, the Google app may still ask you to turn on your Bluetooth. Bluetooth can help in the setup process. Based on the iOS version of your iPhone, you can swipe up or down on your home screen to find and enable Bluetooth mode.But if you don't want to use Bluetooth for the setup process, you can select the No Thanks option.In that case, you need to tap on the iPhone's Home Button. Then open the Settings app, and select the Wi-Fi option.Then connect to the WiFi network that is similar to the network of the Chromecast device. It may look something like Chromecast XXXX.b. Then open the Google Home app on your device.Now use the following steps:If you do not find any steps for the setup on the app, select the Add button from the top left corner of the Google Home app's home screen.Next, select the Set up device option.And lastly, select the New device option.Now follow the remaining setup steps given online.Thus the setup process is complete.However, if you find any trouble during the setup, use the following troubleshooting steps.The troubleshooting for the Chromecast setup on iPhone devicesSo firstly, you need to reboot your Chromecast device.Unplug your router from the power source and then connect it again.Or you can also use the manually connect to the Service set identifier or SSID of Chromecast. Follow the following steps to do so:So firstly, open the settings app or tab of the iPhone device that you are using to do the setup.Then open its WiFi tab.And then select and connect to the Chromcecast's SSID.Next, you need to open the Chromecast Home app on the iPhone device and complete the setup process.How to connect to ChromecastThe following are the easy steps you could use to connect your Chromecast device:So firstly, you need to plug in the Chromecast device.Connect the Chromecast device with the TV.Then put the one end of the USB power cable in the Chromecast's USB port.And then put the other end of the USB power cable into the power adapter.Now connect the power adapter to the wall socket.Do not use any adapter other than the AC adapter that comes along with the packaging.Now you have to download the Google Home app.Now you have to download the Google Home app on your mobile or tablet device.Then set up the Chromecast deviceUse the steps given in the previous sections to set up the Chromecast device.And now you can see the cast contentNow all the essential steps regarding the setup are complete. Now you can cast the content you want to see from your Android device on the TV.However, if the device starts while doing the casting, you can cast it again.How to factory reset Chromecast device in different waysNow, if you want to factory reset your Chromecast device, that's completely fine. But we would like to tell you that factory resetting the device will bring all the personalized settings of the device to default. But, unfortunately, it may also delete all your saved data on the device, and you can't get that back.Now, there are few different methods using which you can reset the Chromecast device. Read further to know more.Chromecast Factory reset using the Chromecast Voice RemoteOpen your profile tab from the upper right corner of your TV screen.Then select the Settings button and open the tab.Now select the System option.Next, select the About option.And lastly, select the Factory Reset option to reset.Chromecast Factory Reset using the Chromecast deviceYou need to press and hold the button located on the Chromecast device. Keep holding the button till the device's LEDs start blinking yellow. But the device should be powered on and plugged into the TV while pressing the button.Now release the button when the device's LEDs turn solid white. This indicates that the device has been successfully reset.Chromecast Factory Reset using the Google Home AppYou need to use the same network used to set up the Chromecast device for factory resetting it this way.So first, open the Google Home App. Then select the Chromecast device on the app.Next, select the Settings option.Then tap on the More button from the top right corner of the screen.Then select the Factory reset option.And then again, select the Factory reset option. Thus the device has been successfully reset.How to change wifi on Chromecast deviceThe Chromecast devices or Chromecast Audio are programmed to remember only one WiFi network name at a time. So you have to do a factory reset if you have changed the WiFi network, but the device has not connected to the WiFi network. You also need to set up the device again using the new network.You can use the following steps to connect the Chromecast device to a new WiFi network name:Firstly, make sure that the device you are using is connected to the same wifi network as the Chromecast device.Then launch the Google Home app on the device.Now select your Chromecast device.Then from the top right corner of the screen, select the settings option.Next, select the Wi-Fi option.Then tap on the Forget button. And then select the Forget Network option.Thus you will be taken back to the Home screen of the app.And lastly, you need to again set up the Chromecast device. Use the steps given in the setup sections to do the setup.The Common Issues with the Chromecast deviceThe following is the list of some of the most common issues that occur with the Chromecast device:Sometimes the device fails to connect to the WiFi.Occasionally, the Chromecast device randomly turns off and turns On frequently.Sometimes it fails to cast the content on TV.Users lose control of the Chromecast device.Outdated Chrome browser also causes issues on the Chromecast devices.And sometimes, the browser doesn't work at all.Such issues can be resolved by using various troubleshooting types. However, one of the best ways to resolve such issues is to seek Chromecast help or customer support.How to contact Chromecast support?The Google Chromecast provides amazing contact support. Thus you should immediately contact Chromecast Support whenever you experience any kind of Chromecast issue.The easiest way to contact and get Chromecast support is by specifying your issue on chromecast.com/help or https://support.google.com/.On this page, you will get several easy solutions specifically for your issue. But if that does not satisfy you can ask for a support call using the support page. Or you can find them yourself on 1-844-400-2278.Neve | Powered by WordPress